CONFIGURACIÓN OUTLOOK 2013/2016
Para configurar el servicio de correo electrónico en Outlook 2013 o 2016 debe seguir los siguientes pasos.
1.- Abra el menú “Archivo” en Outlook
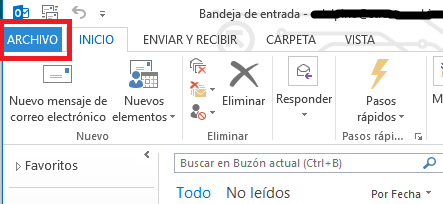
2.- En el submenú Información, haga click en “Agregar Cuenta”
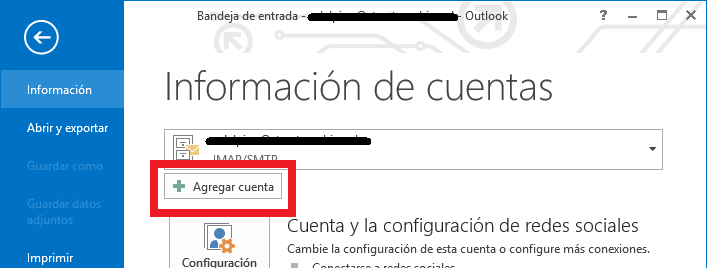
3.- En el Asistente que se despliega, seleccione “Configuración Manual”
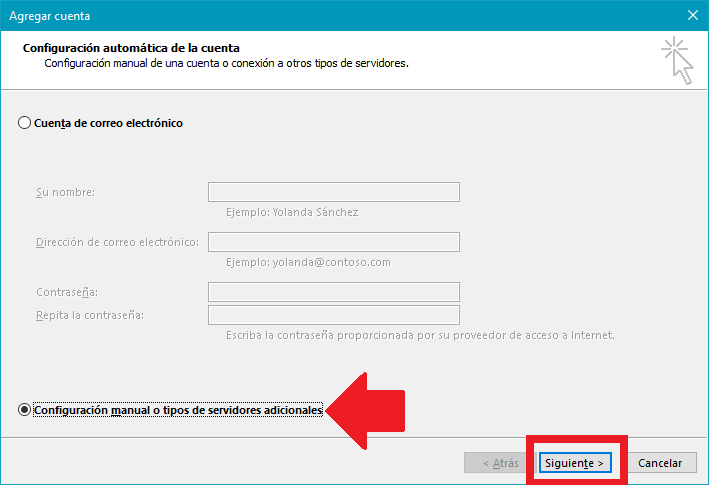
4.- Seleccione “POP o IMAP”
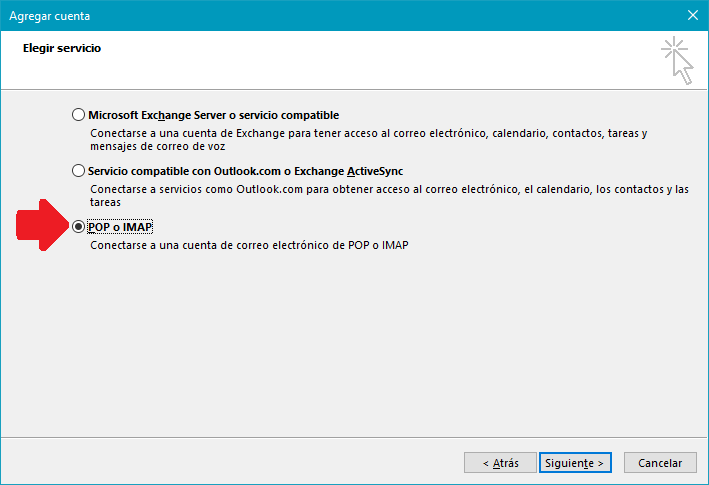
5.- Debe ingresar los datos de su cuenta y servidor
El servidor de correo entrante normalmente se llama correo.sudominio.com (o .cl, .net, .org, etc). Verifique que el nombre de usuario sea su dirección de correo completa y que la contraseña sea la correcta. Los nombres en la siguiente imagen son solo de referencia, usted debe ingresar los datos indicados en el correo que recibió con las credenciales de su cuenta. (¿Qué es IMAP y POP3?)
Es importante seleccionar la opción “Requerir inicio de sesión utilizando una Autenticación de contraseña segura (SPA)“. Posteriormente pulse en “Más Configuraciones” para continuar
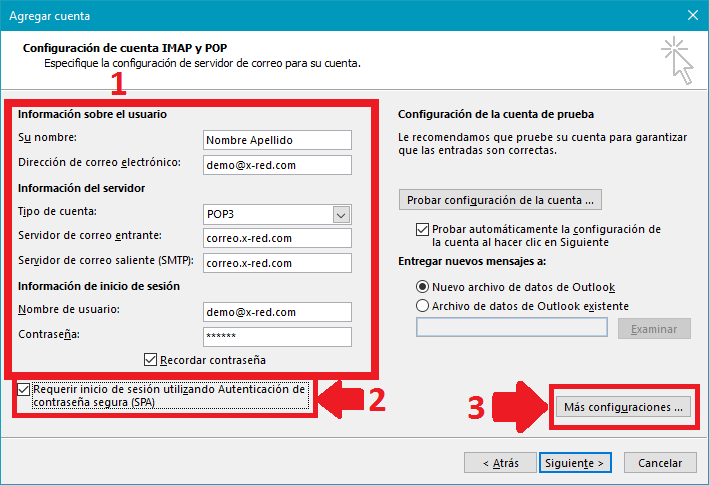
6.- Pulse en la pestaña “Servidor de Salida”
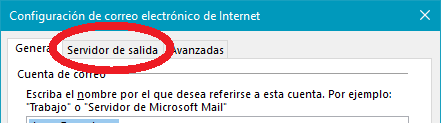
7.- Active la opción “Mi servidor de salida (SMTP) requiere autenticación” y verifique que la opción “Utilizar la misma configuración que mi servidor de correo de entrada” se encuentre seleccionada. Para continuar, pulse en la pestaña “Avanzadas”.
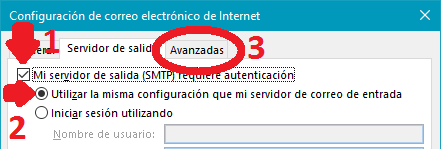
8.- Cambie el puerto del “Servidor de Entrada (POP3)” por 995 y de “Servidor de Salida (SMTP)” por 465. En “Usar el siguiente tipo de conexión cifrada” seleccione SSL. Recomendamos fijar la opción “Quitar del servidor después de X días” a su conveniencia.
Si tiene problemas con la conexión cifrada para el protocolo POP3, puede usar el puerto 110 y desmarcar la opción “Este servidor precisa una conexión cifrada (SSL)”.
Si desea utilizar el protocolo IMAP, utilice el puerto 143 sin conexión cifrada y el puerto 993 con conexión cifrada (SSL)
Pulse Aceptar para continuar
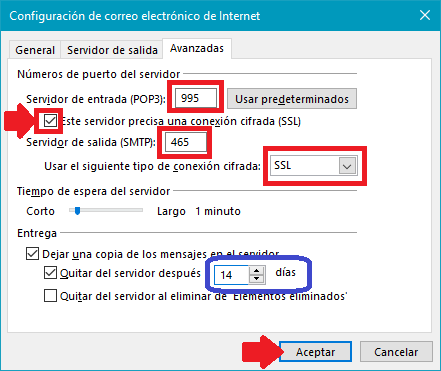
9.-En la ventana del asistente pulse Siguiente para verificar que la configuración se encuentre correcta. Luego, pulse Cerrar para finalizar la configuración.
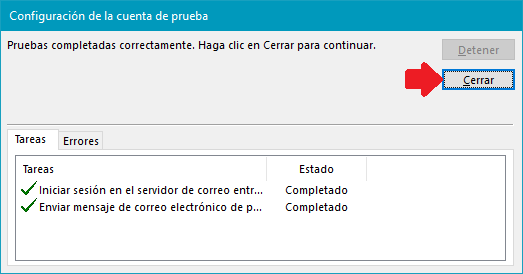
10.- Configuración finalizada
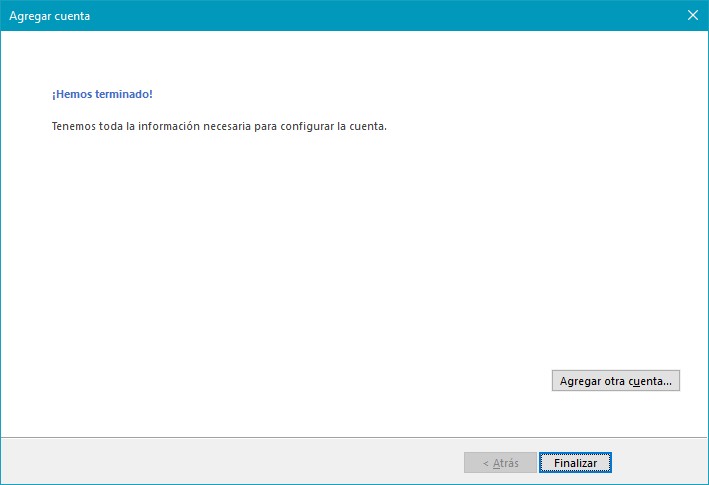
Ya debería estar recibiendo correos desde su cuenta X-Red.com.
