Muchas veces necesitamos respaldar los correos para copiarlos a otro computador, mantener un respaldo o liberar espacio en el servidor.
La forma mas simple es creando un archivo pst que son los que utiliza Outlook 365 para almacenar los correos. Este archivo puede ser copiado a otro computador o almacenado en un disco externo como respaldo.
Para generar este archivo puede seguir los pasos que detallamos a continuación.
- En Outlook 365 de click en “Archivo”.
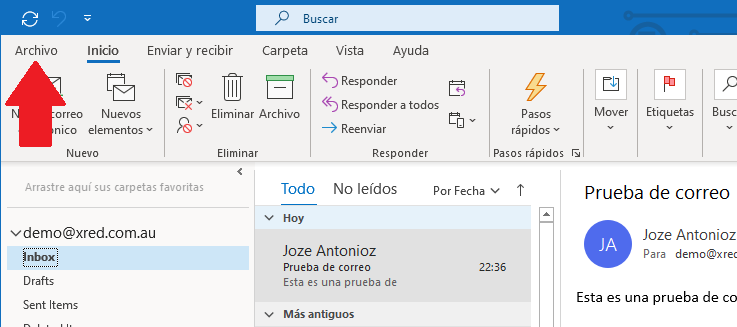
2. Seleccione “Configuración de la cuenta” y luego nuevamente la opción “Configuración de la cuenta”.
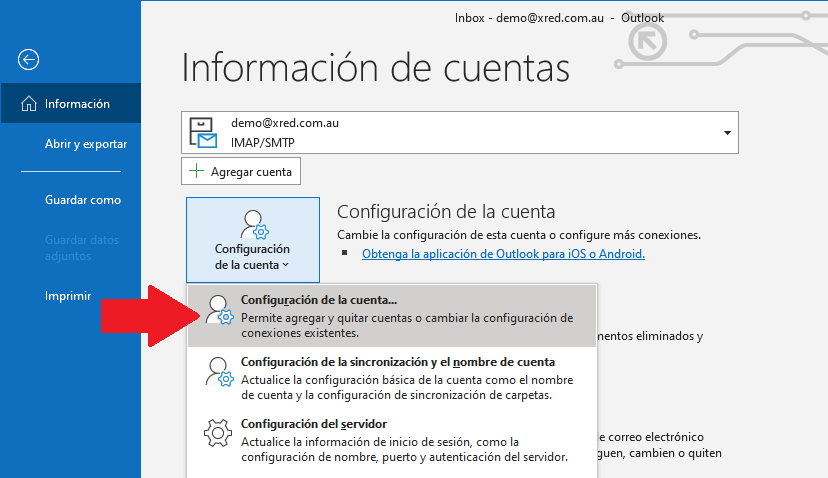
3. En la ventana de Configuración de la cuenta seleccione la pestaña “Archivos de datos”
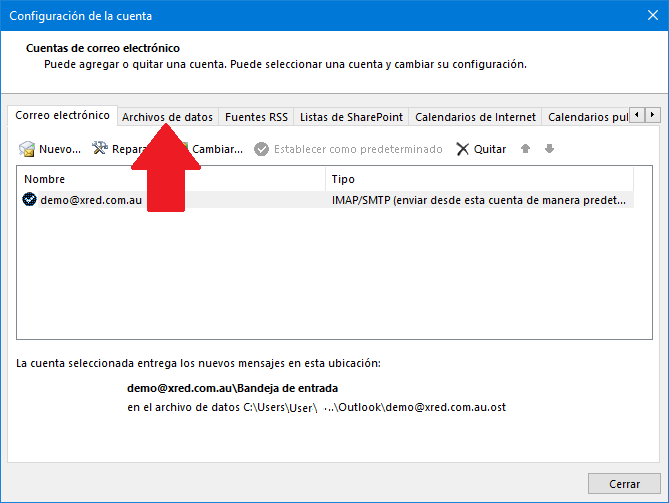
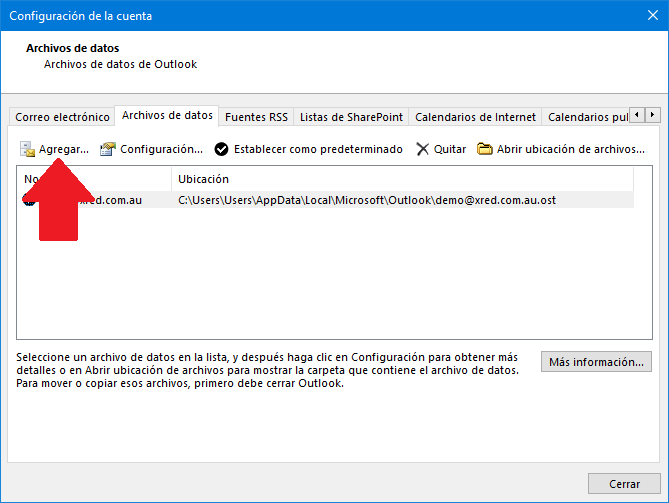
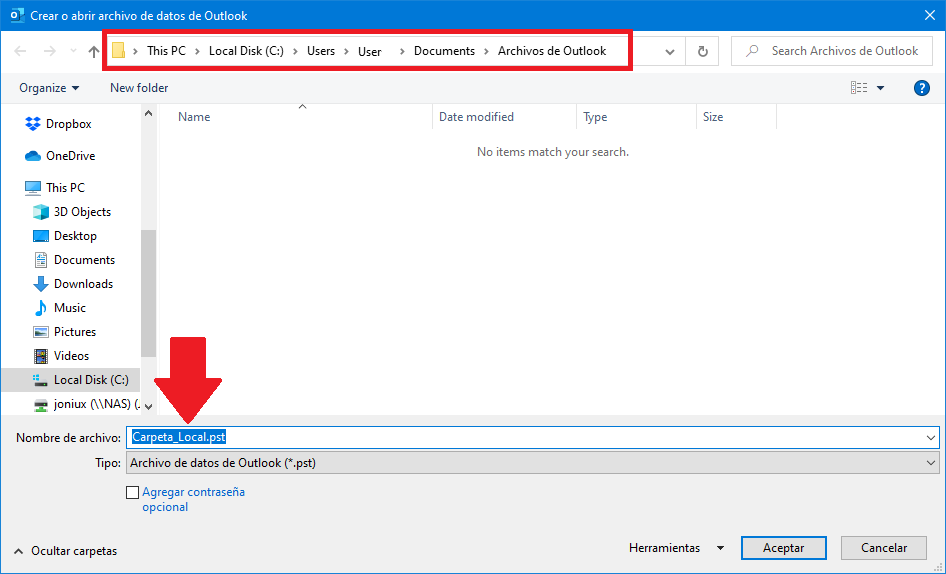
6. Verifique que se ha creado el archivo de datos Carpeta_Local en la ubicación correcta y presione el boton “Cerrar”.
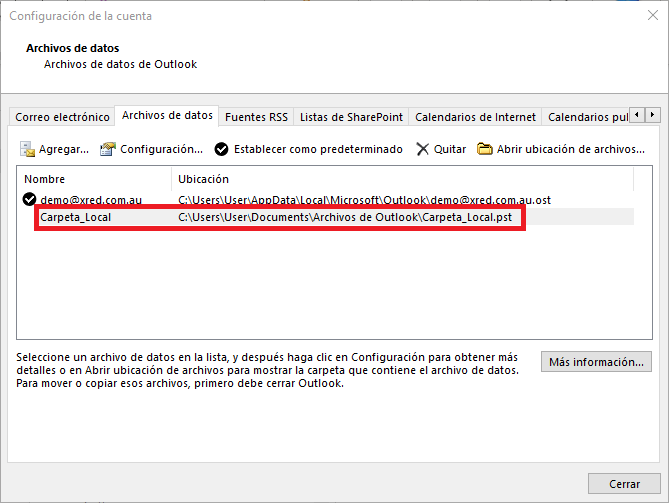
7. En la ventana principal de Outlook ahora aparecerá la carpeta local en la misma área donde estan las cuentas de correo. De un click con el botón derecho del mouse y seleccione “Nueva carpeta…”.
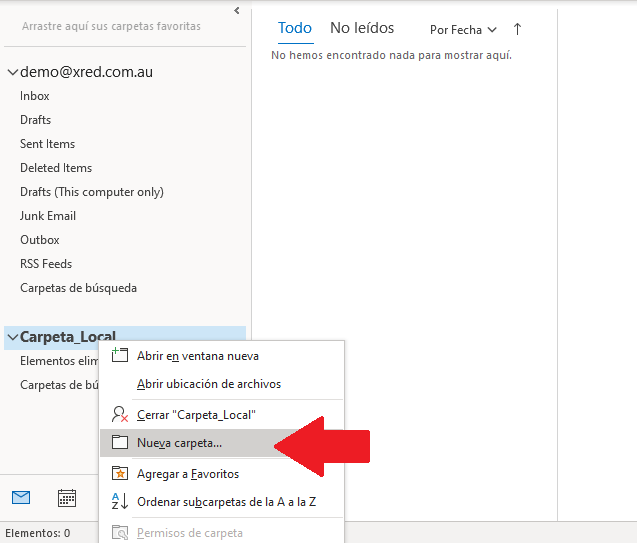
8. Seleccione un nombre para esta nueva carpeta, nosotros creamos la carpeta “Respaldo Emails 2021”. La nueva carpeta quedará dentro de “Carpeta_Local”.
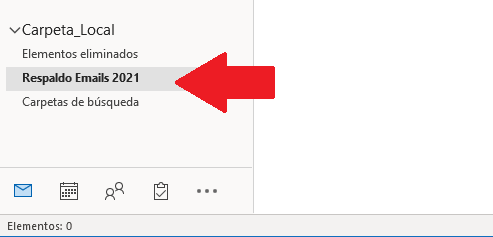
9. Luego vaya a la carpeta Inbox o Bandeja de entrada de su cuenta de correos y seleccione los correos que desea respaldar. Puede seleccionar varios correos dando click en el primer correo y luego presionando la tecla “Shift” junto con el botón izquierdo del mouse sobre el último correo. Nosotros respaldamos correos cada seis meses en carpetas independientes, pero todo depende del volumen de correos que maneje. Luego sobre cualquier correo dentro de los seleccionados de un click con el botón derecho del mouse y seleccione “Mover” y luego “Copiar en una carpeta…” en el caso que desee solo copiar los correos. Si desea liberar espacio debe seleccionar “Mover” y luego seleccionar la carpeta que creo en el paso 7.
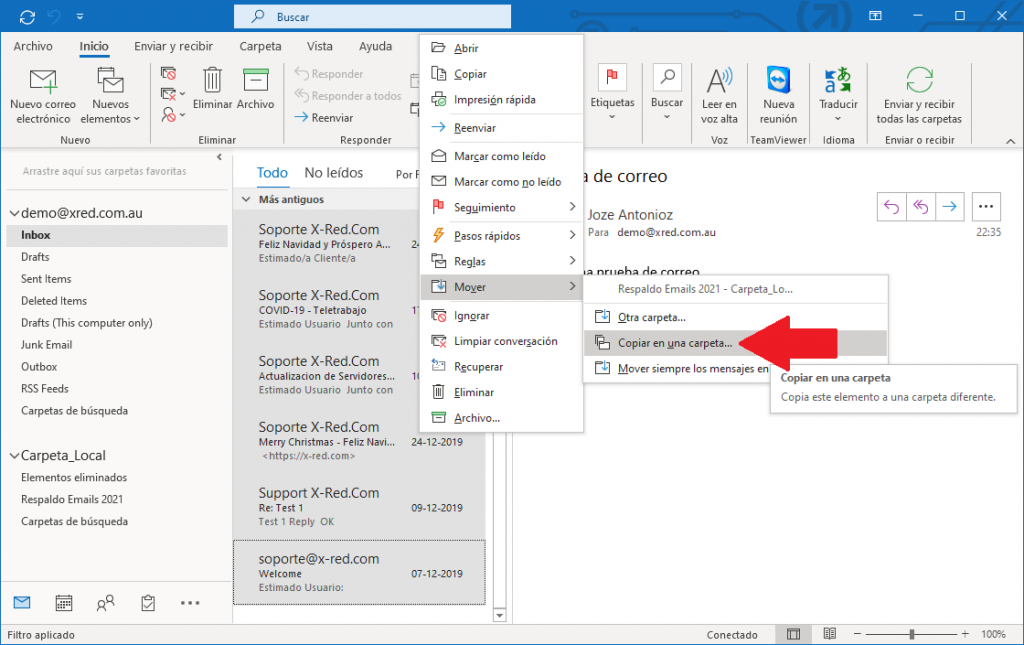
10. Si seleccionó “Copiar en una carpeta…” se abrirá la ventana “Copiar elementos”, seleccione la carpeta que creó en el paso 7. Outlook comenzará a copiar todos los correos dentro de esa carpeta. El proceso puede demorar varios minutos, todo depende de la cantidad y tamaño que tienen los correos en su cuenta.
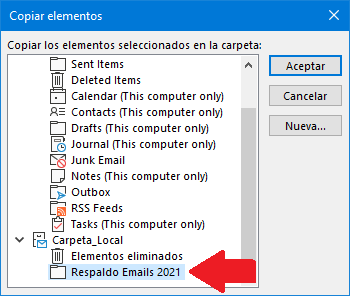
11. Cuando termine, cierre Outlook y verifique que el archivo “Carpeta_Local.pst” se encuentre en la ubicación que anotó en el paso 5. Puede copiar este archivo a un disco duro externo y luego importar la carpeta en otro computador siguiendo los pasos del 1 al 5 y seleccionando el archivo “Carpeta_Local.pst” en vez de crear un nuevo archivo de datos.
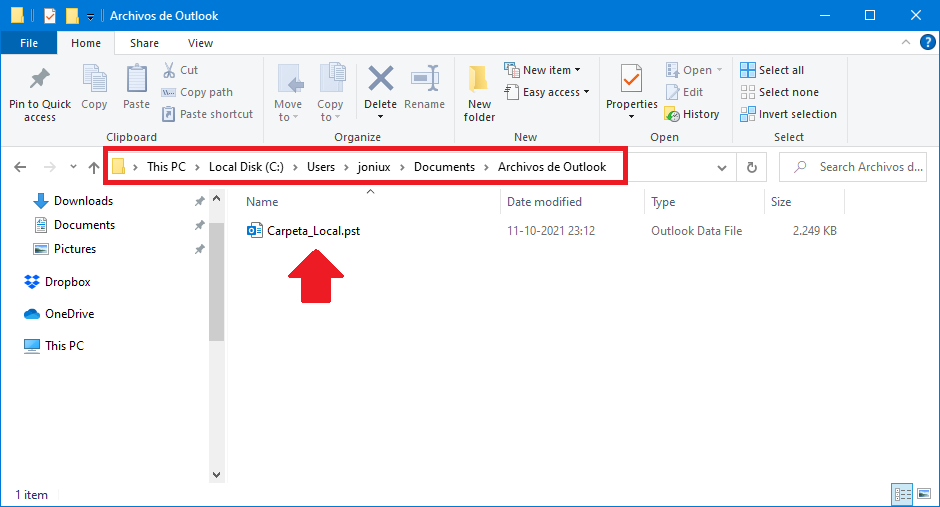
12. Con estos pasos puede respaldar correos y tambien liberar espacio en el servidor.
