El servicio de Servidor Privado Virtual (VPS por sus siglas en Inglés) le permite tener acceso a un servidor en forma remota vía terminal seguro utilizando el protocolo SSH.
El protocolo SSH permite una comunicación encriptada entre el computador cliente y el servidor, para ello es necesario el uso de llaves de encriptación las que pueden ser generadas por cada usuario o por nuestro equipo de soporte que le enviará las credenciales necesarias para que se conecte exitosamente con su servidor.
Si usted utiliza el sistema operativo Windows, le recomendamos que use el software Putty para conectarse en forma remota a su servidor. Putty puede ser descargado en forma gratuita desde https://www.putty.org/
Debe ir a la sección download y seleccionar el archivo para instalación dependiendo de la version de su sistema operativo (32-bit o 64-bit)
32-bit: putty-0.XX-installer.msi
64-bit: putty-64bit-0.XX-installer.msi
Las versiones pueden cambiar, en este caso hemos remplazado el número de la versión por XX.
Nuestro equipo de soporte le hará llegar vía correo electronico las credenciales y la llave digital que le permitirá conectase en forma segura a su servidor.
Los pasos para configurar Putty son los siguientes:
1. Ingrese el nombre del servidor, el puerto y el tipo de conexión
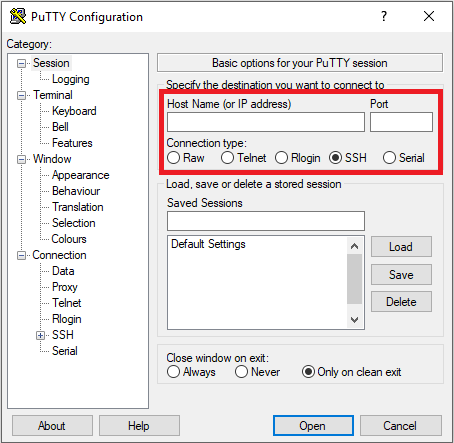
2. En la sección “Connection” (panel de la izquierda indicado con la flecha roja) ingrese el nombre de usuario
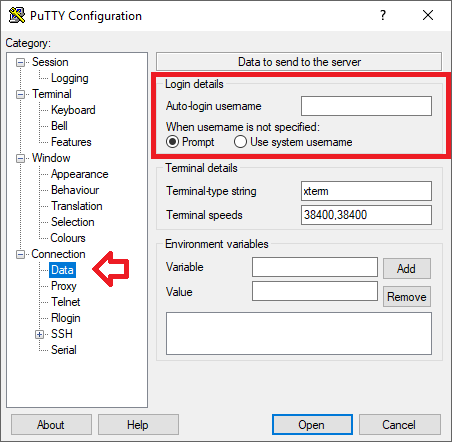
3. En la sección “Connection / SSH / Auth” seleccione el archivo que contiene la llave privada (Private key file for authentication) que le fue enviada por nuestro equipo de soporte, la llave es un archivo con extensión .ppk
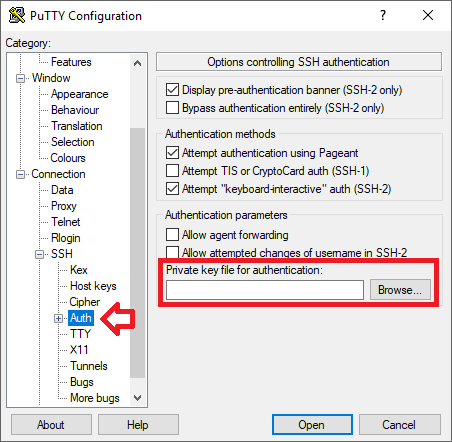
4. Vuelva a la sección “Session” del paso 1, seleccione un nombre para su servidor en “Saved Sessions” y presione el botón “Save” para guardar la configuración. Cuando abra nuevamente Putty, la configuración de su servidor aparecerá bajo la lista que comienza con “Default Settings”
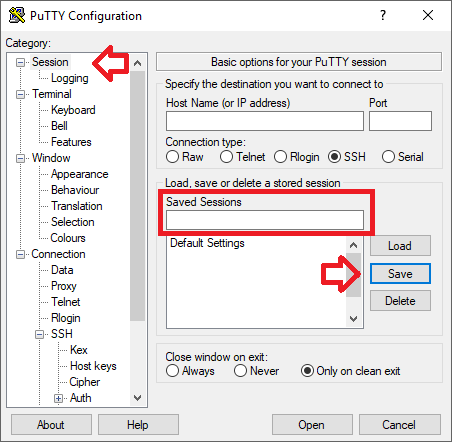
5. Presione el botón “Open” que esta en la parte inferior de la ventana, esto abrirá la conexión al servidor. La primera vez que se conecta pide aceptar el certificado de seguridad del servidor. Debe presionar “Yes”.
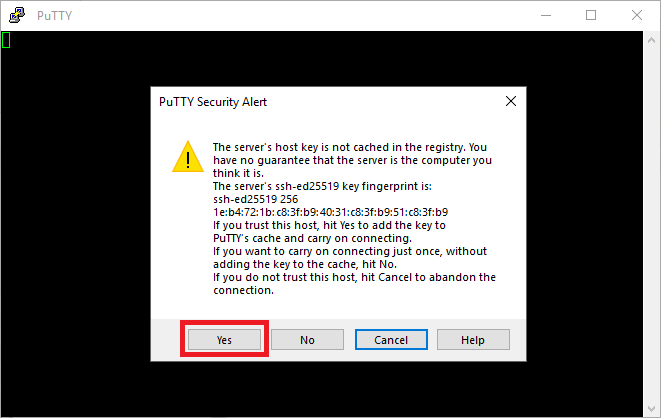
6. Si la conexión es exitosa debería ver un mensaje con el nombre de usuario que se usó para conectase, la fecha de la última conexión y debería quedar en una terminal segura para ejecutar comandos en el servidor.
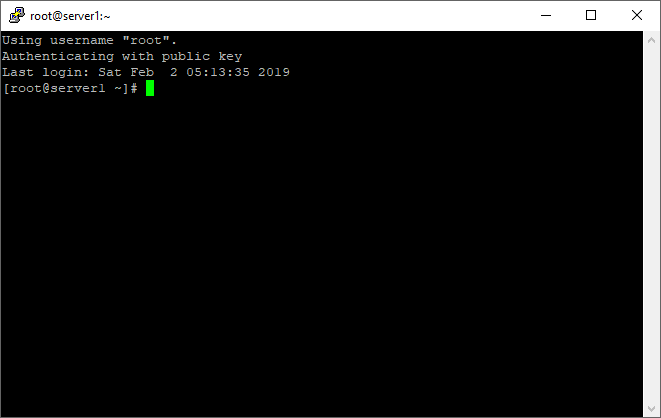
Si no puede conectase exitosamente, no dude en contactarnos a soporte@x-red.com
